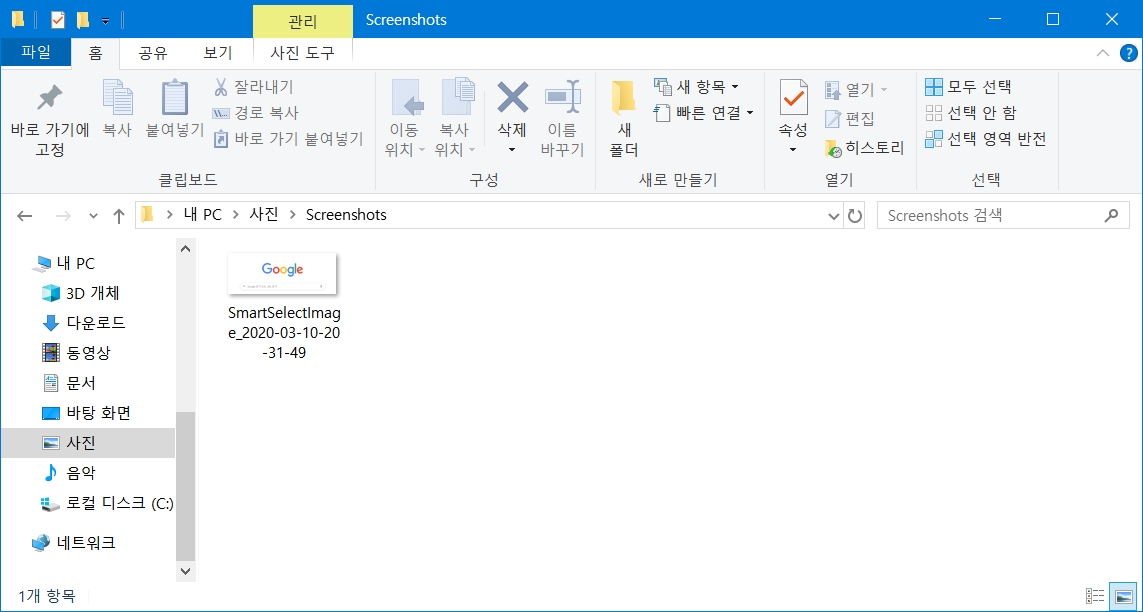자료를 찾아보거나 커뮤니티에서 재미있고 인상적인 글귀, 사진 등을 찾게 되면 컴퓨터에 스크린샷 하는 방법을 이용하여 소장하고 싶은 욕구가 생깁니다. 뿐만 아니라 컴퓨터 스크린샷 하는 방법을 몰라서 지인에게 공유하고 싶은 영상들을 보내지 못하는 경우도 생깁니다.
하지만 스크린샷을 하기 위해서 별도의 프로그램까지 설치해야 한다면 그정도 수고를 들일 사람은 많지 않을 것입니다. 그래서 오늘은 컴퓨터 스크린샷 하는 방법을 프로그램 설치 없이, 윈도우에서 제공하는 기능만으로 알려드리려고 합니다.
1. 기본 : Prt Sc
가장 기본적인 스크린샷 찍는 방법은 프린트스크린 입니다. Prt SC 키를 누르면 현재 창의 전체적인 모습이 클립보드에 저장됩니다. 이를 그림판, 포토샵, 픽픽과 같은 사진 편집 프로그램을 통해서 볼 수 있습니다. 아래에 보이는 사진은 픽픽을 이용하여 스크린샷을 사진으로 저장할 수 있는 화면인데, 픽픽은 간편하게 사진을 편집할 수 있는 툴이라서 애용하고 있습니다.
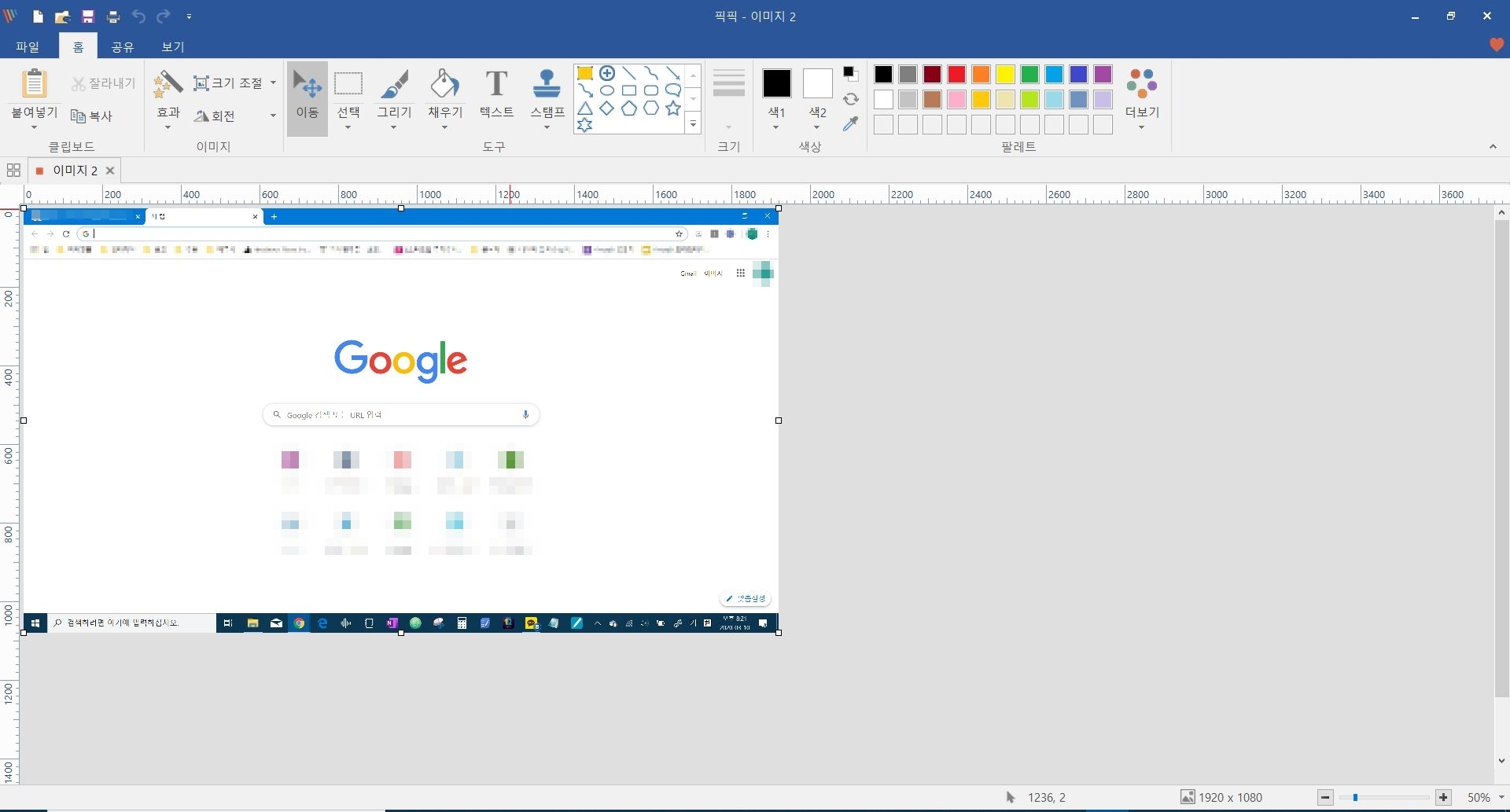
2. 자동저장 : 윈도우키 + Prt Sc
윈도우 운영체제를 사용하고 계신 분이라면 윈도우키 + Prt Sc 키를 눌러서 화면을 자동저장할 수 있습니다. 위의 프린트스크린 방식과 동일하지만, 별도의 그림 편집 프로그램을 거치지 않고 바로 화면이 저장된다는 점에서 신속하게 여러 화면을 저장하고 싶을 때 사용할 수 있는 유용한 방법입니다.
아래 사진에서 볼 수 있듯이 파일탐색기에서 내PC > Screenshots 폴더에 접속하시면 자동저장된 스크린샷 화면을 확인할 수 있습니다.
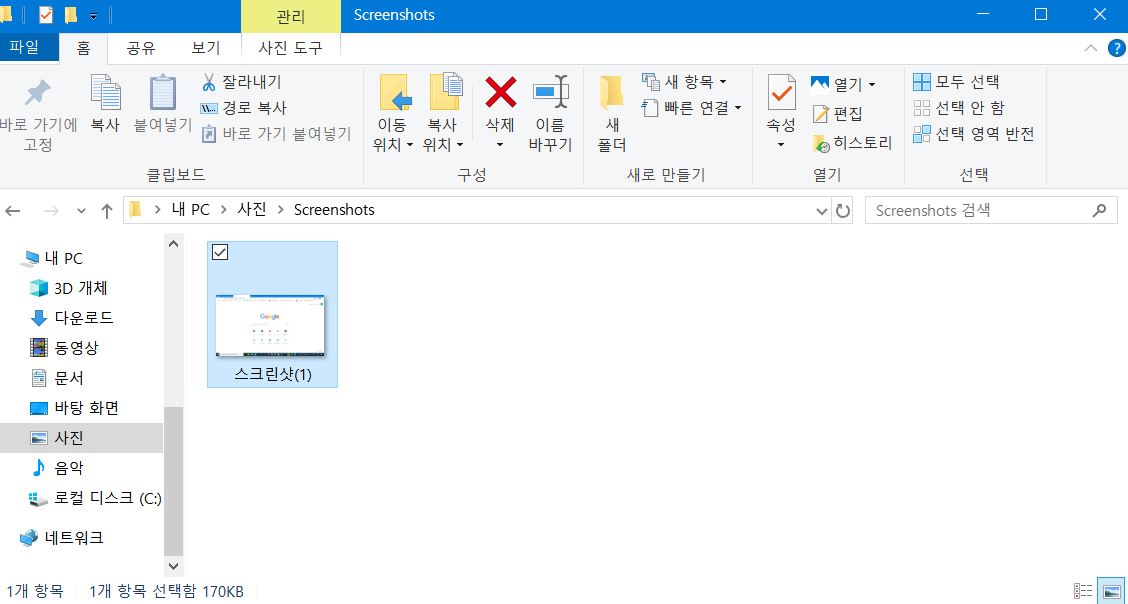
저장된 파일은 스크린샷 이라는 이름으로 저장되기 때문에 다른 파일과 구분하기 편리합니다. 스크린샷 갯수가 많아지게 되면 파일명 뒤에 (1) 이 (2), (3), … 으로 점차 증가하게 되므로 헷갈릴 염려가 없습니다.
3. 활성화된 창 : Alt + Prt Sc
여러 창을 띄워놓고 작업을 하고 있을 때, 특정한 활성화된 창만 스크린샷으로 추출하고 싶을 때 Alt키 + Prt Sc 키를 누르면 됩니다. 기본 프린트스크린 기능과 마찬가지로 클립보드에 저장됩니다. 따라서 편집 프로그램을 통해서 클립보드에 저장된 활성창의 스크린샷을 파일로 추출할 수 있습니다. 화면이나 기타 절차는 동일하기 때문에 어렵지 않게 사용하실 수 있습니다.
4. 캡처도구
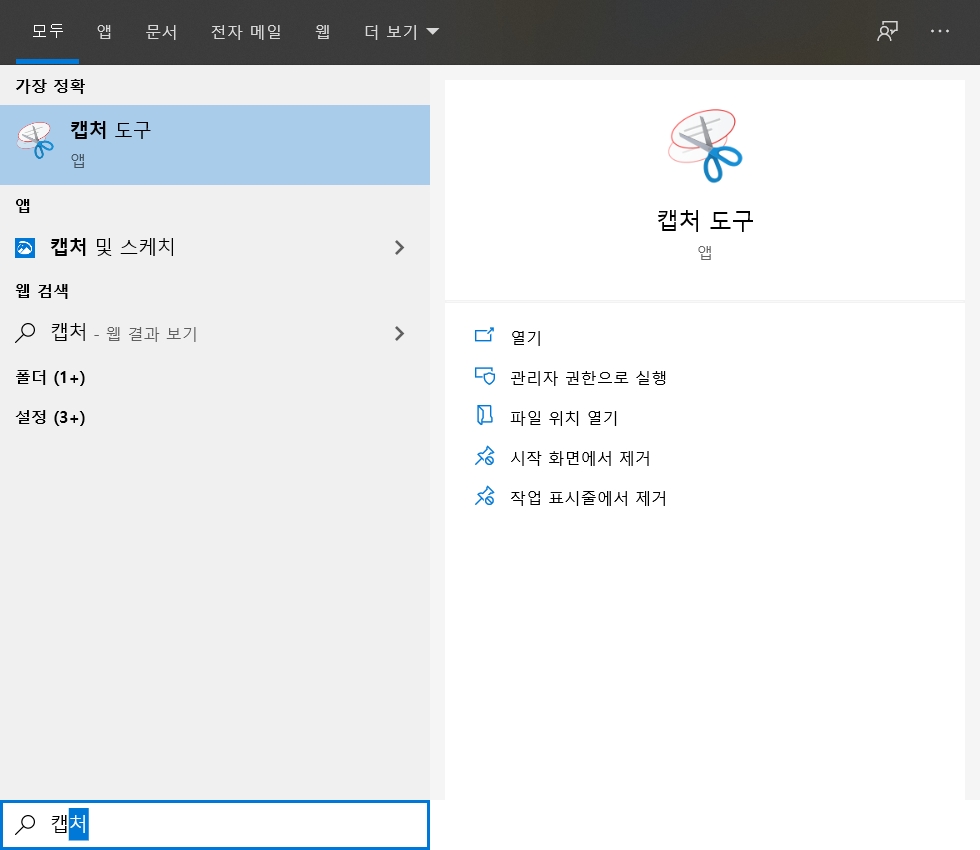
앞선 방법들이 활성화된 창을 기준으로 스크린샷을 찍는 방법이었다면, 윈도우 10 운영체제를 이용하시는 분들에게 제공되는 캡처도구를 이용해서 원하는 구간만을 스크린샷 하실 수도 있습니다. 아래 화면에서 보이는 것처럼 시작 메뉴에서 캡처도구를 검색하게 되면, 가위 모양의 앱 아이콘을 확인하실 수 있습니다.
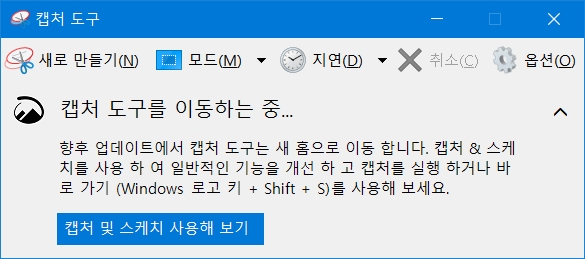
캡처도구의 아이콘을 클릭하여 실행하면 위와 같이 작은 창이 하나 팝업됩니다. 이 화면에서 새로만들기를 클릭하게 되면 캡처를 진행할 수 있습니다.
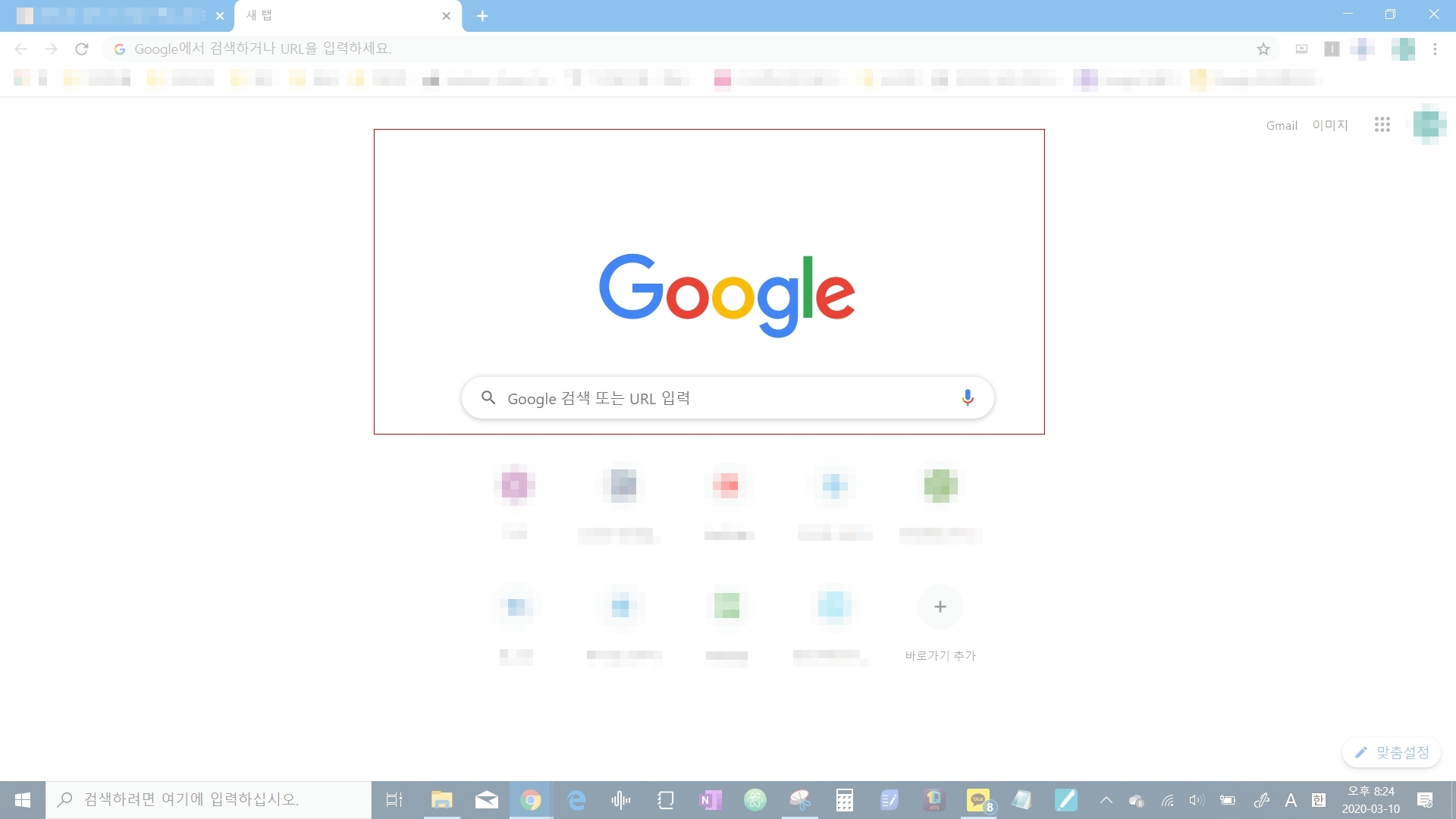
새로만들기를 클릭하면 아래 사진처럼 전체적으로 화면이 흐릿해지고, 화살표 모양에서 구역을 설정할 수 있는 커서 표시로 바뀌게 됩니다. 그리고 드래그를 통해서 구역을 설정하게 되면 빨간 테두리와 함께 스크린샷 될 구역이 보여지고, 이를 통해서 원하는 구역을 설정하여 스크린샷을 할 수 있습니다. 저장하기 전에 질문이 팝업되기 때문에 원하는 파일경로를 선택하여 파일을 저장할 수 있습니다.
5. 에어커맨드
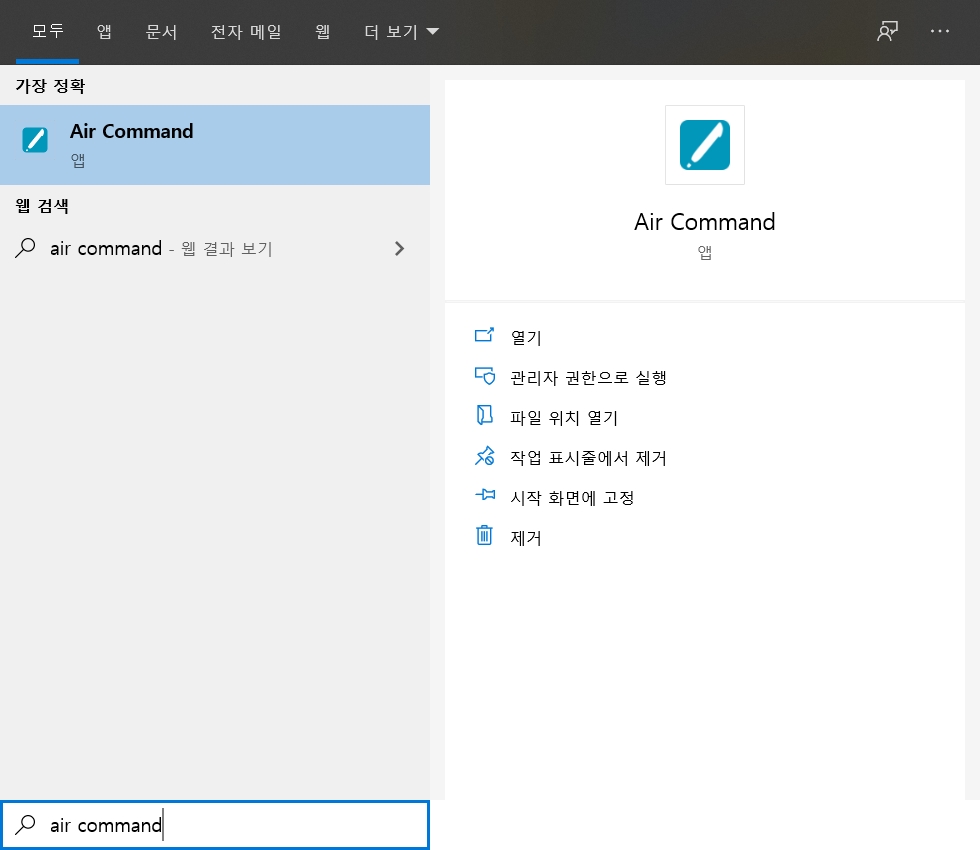
삼성 노트북을 사용하시는 분들이라면 추가적인 방법이 하나 더 있습니다. 특히 삼성 노트북 모델 중 펜이 포함된 경우, 에어 커맨드 라는 앱이 설치되어 있습니다. (별도로 설치하지 않아도 됩니다!) 시작 메뉴에에서 Air Command 를 검색하시면 위와 같이 펜촉 모양의 아이콘이 나옵니다.
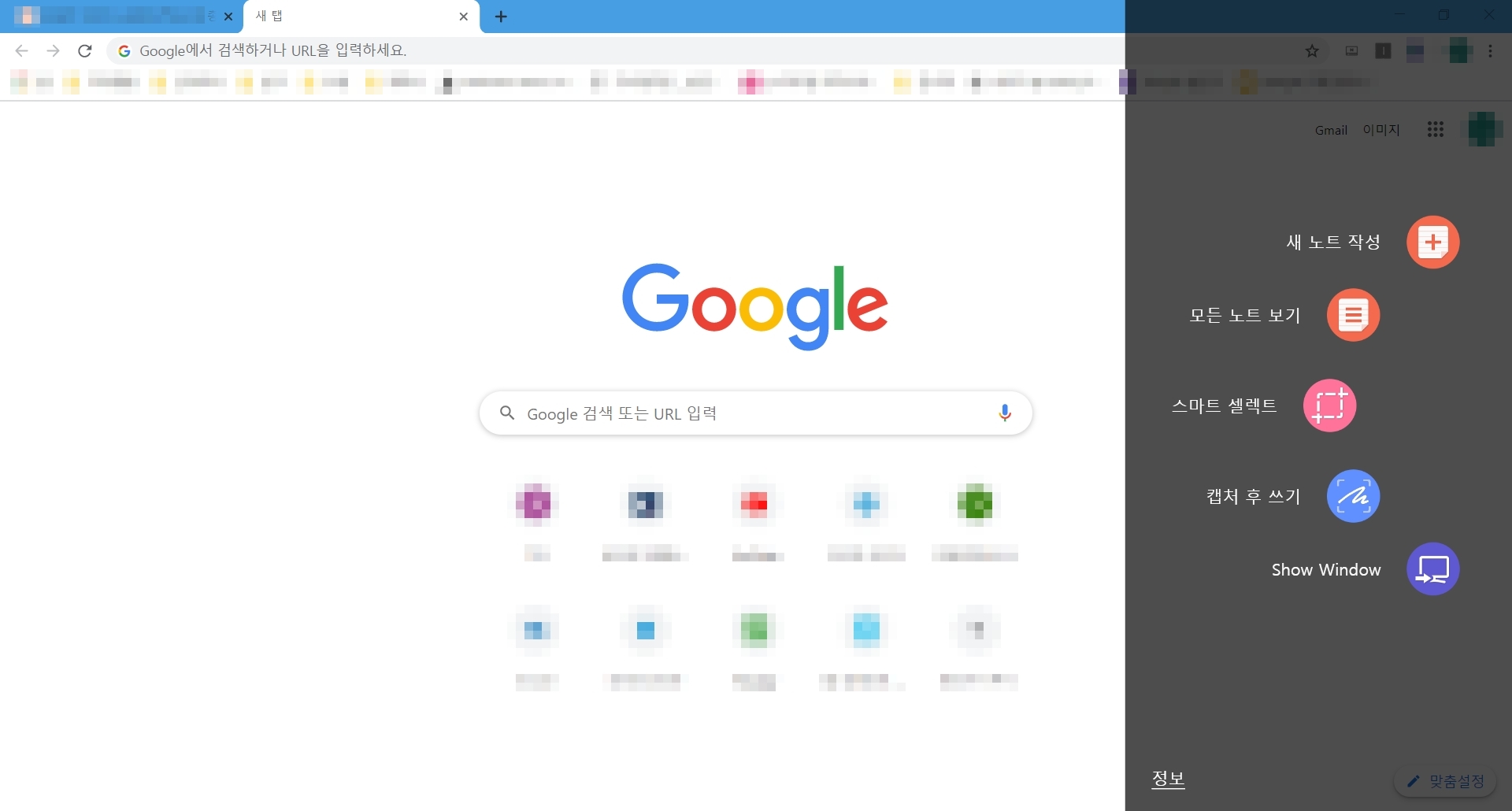
앱 아이콘을 클릭하시면 화면 우측에 검은 창이 나타나면서 여러 기능을 사용할 수 있습니다. 이 중에서 스크린샷을 하기 위해서는 스마트 셀렉트를 클릭하시면 됩니다.
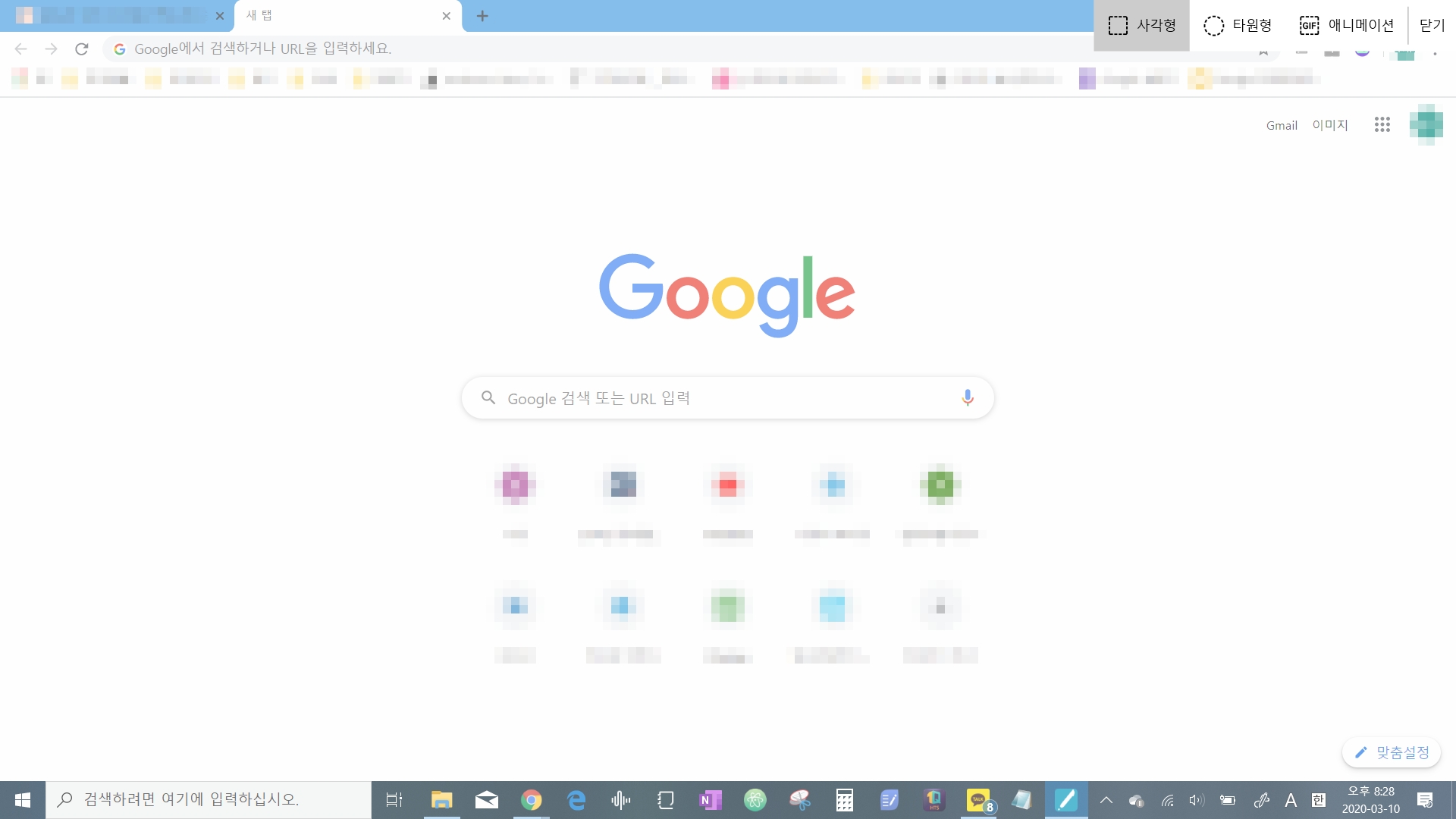
스마트셀렉트를 클릭하시면 위와 같이화면 전체가 흐릿해지고, 우측상단에 조그만 메뉴탭이 나오면서 캡처할 수 있는 형태들이 나타납니다. 특징적인 것은 캡처 모양뿐만 아니라 GIF 파일로도 구역을 설정하여 애니메이션, 소위 움짤을 저장할 수도 있습니다.
구역을 설정하고 나면 아래와 같이 저장할 수 있는 화면이 나오게 되는데, 스마트 셀렉트의 장점은 캡처한 순간 펜을 통해서 필기 등 다양한 편집을 동시에 진행할 수 있다는 점입니다.
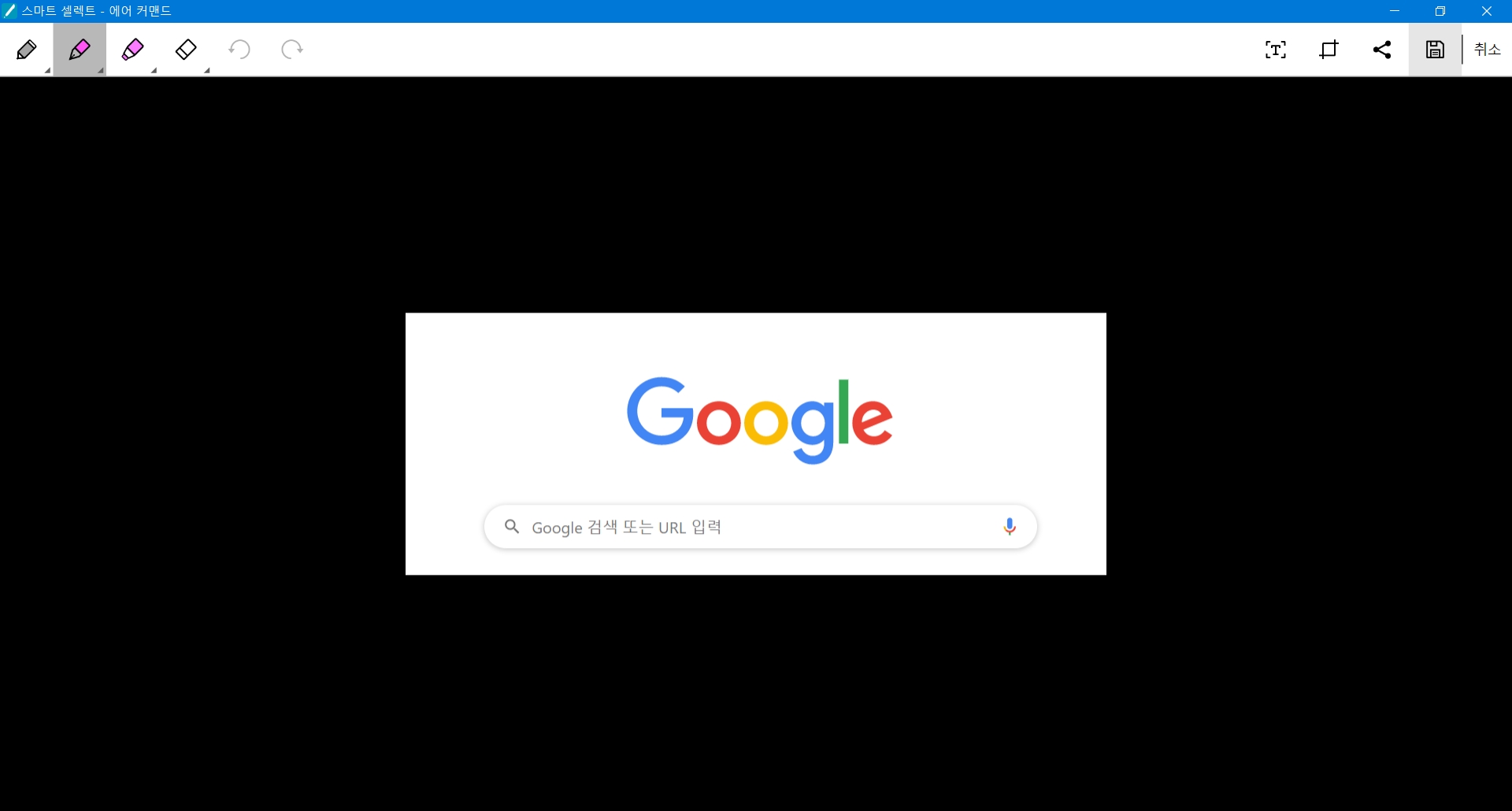
저장을 누르면 경로를 따로 설정해주지 않을 때 파일탐색기의 내PC > 사진 > Screenshots 폴더에 저장되는 것을 확인할 수 있습니다. 앞서 자동저장 기능을 통한 프린트스크린 방법과 같은 경로이지만, 파일명이 SmartSelectImage 로 저장되기 때문에 파일을 구분하실 수 있습니다.