윈도우10 운영체제를 이용하시는 경우 게임 녹화 하는 쉬운 방법이 있습니다. 그래서 오늘은 어떤 방법으로 별도의 프로그램 설치 없이 간편하게 게임하는 화면을 녹화할 수 있는지 알아보도록 하고, 유튜브처럼 개인 채널에 영상을 업로드할 목적으로 동영상파일로 추출하는 방법까지 알아보겠습니다.
1. 게임캡처 : 윈도우키 + G
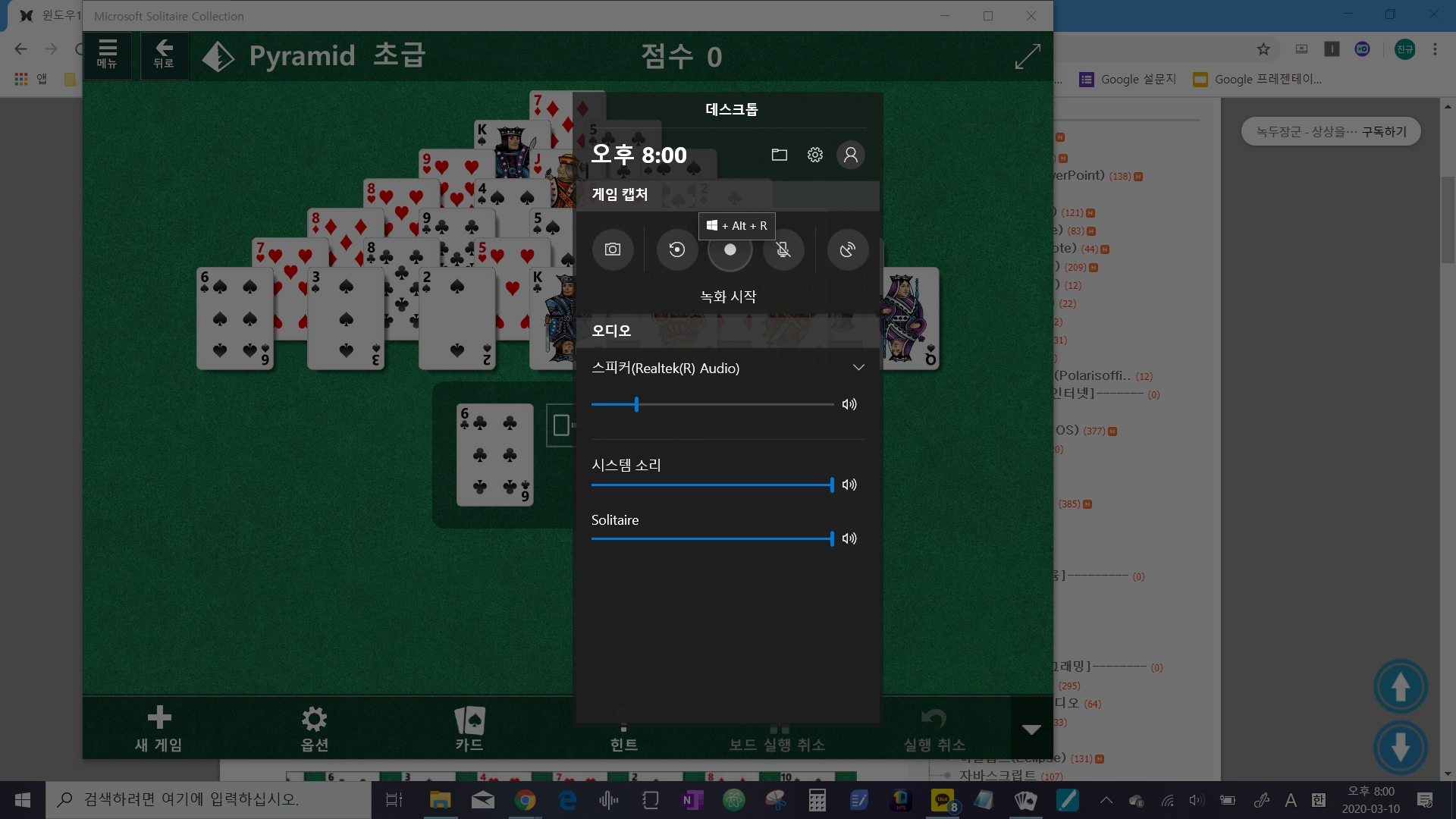
윈도우 10에서는 게임 프로그램에 녹화기능이 내재되어 있습니다. 그래서 별도의 프로그램을 실행하지 않고 단순히 게임캡처 메뉴의 팝업 단축키 (윈도우키 + G 키)를 통해서 간편하게 녹화를 시작할 수 있습니다. 설명을 위해서 Microsoft Solitaire Collection 앱 에서 Pyramid 게임을 실행해보았습니다.
아래의 화면에서 볼 수 있듯, 오디오를 조절할 수 있는 옵션 위쪽에 게임캡처라는 탭에서 가운데 녹화시작 버튼을 확인할 수 있습니다.
2. 녹화시작 : 윈도우키 + Alt + R
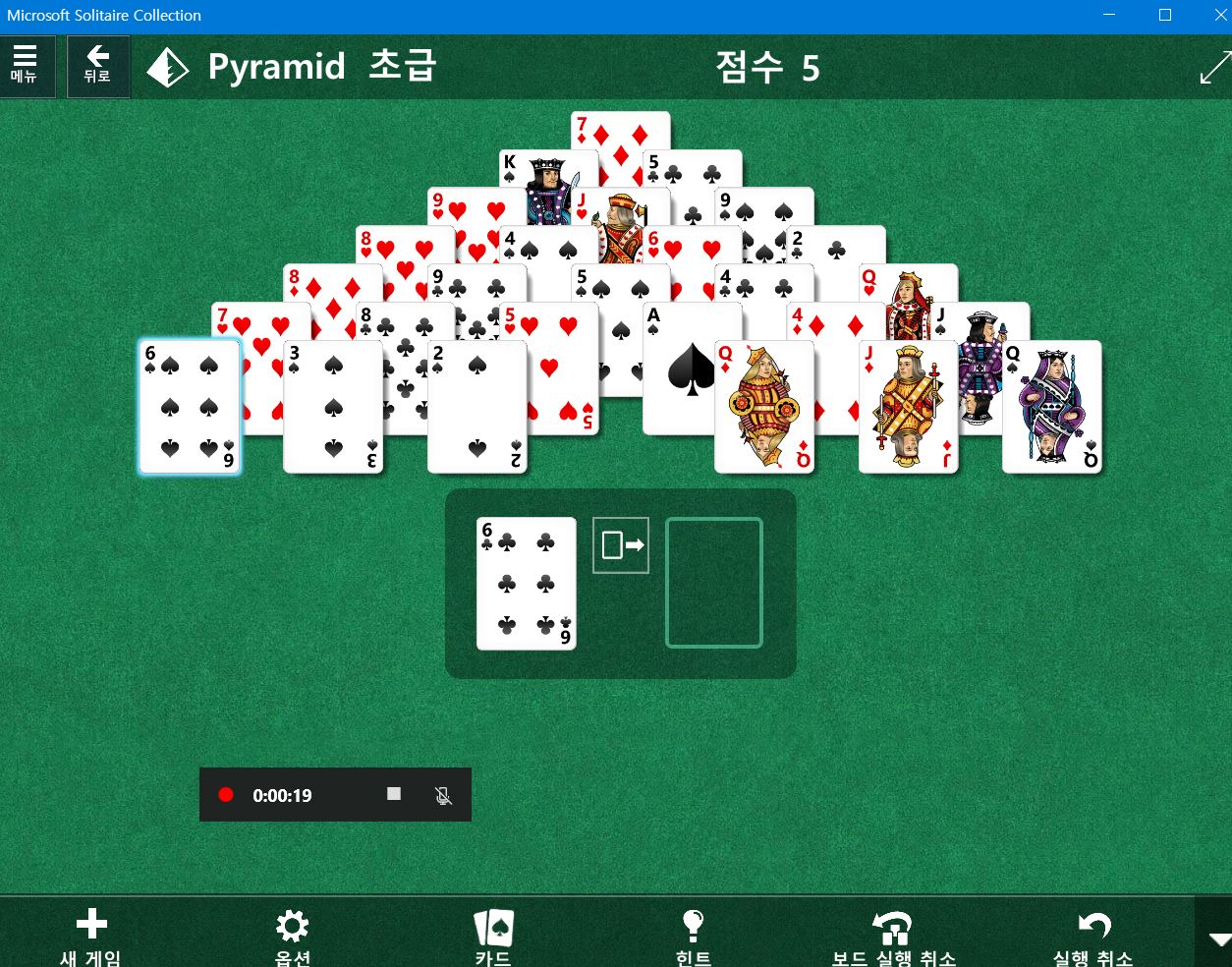
게임캡처 메뉴를 팝업시켜 게임캡처 탭에 있는 녹화시작 버튼을 누를 수도 있지만, 그냥 게임화면에서 녹화실행의 단축키 (윈도우키 + Alt키 + R키) 를 통해서도 녹화를 시작할 수 있습니다. 그러면 별도의 팝업창이 뜨지 않고 바로 아래의 사진처럼 녹화가 진행되고 있는 상태바가 나타나는 것을 볼 수 있습니다.
녹화를 진행하면서 게임사운드는 동영상에 자연스럽게 삽입되고, 노트북이나 태블릿 등에 내재된 마이크 기능을 통해서 음성녹음도 가능합니다. 현재 보이는 화면에서는 음성마이크를 음소거 상태로 설정했기 때문에 게임 사운드만 녹화되는 것을 볼 수 있습니다.
3. 동영상 파일 확인
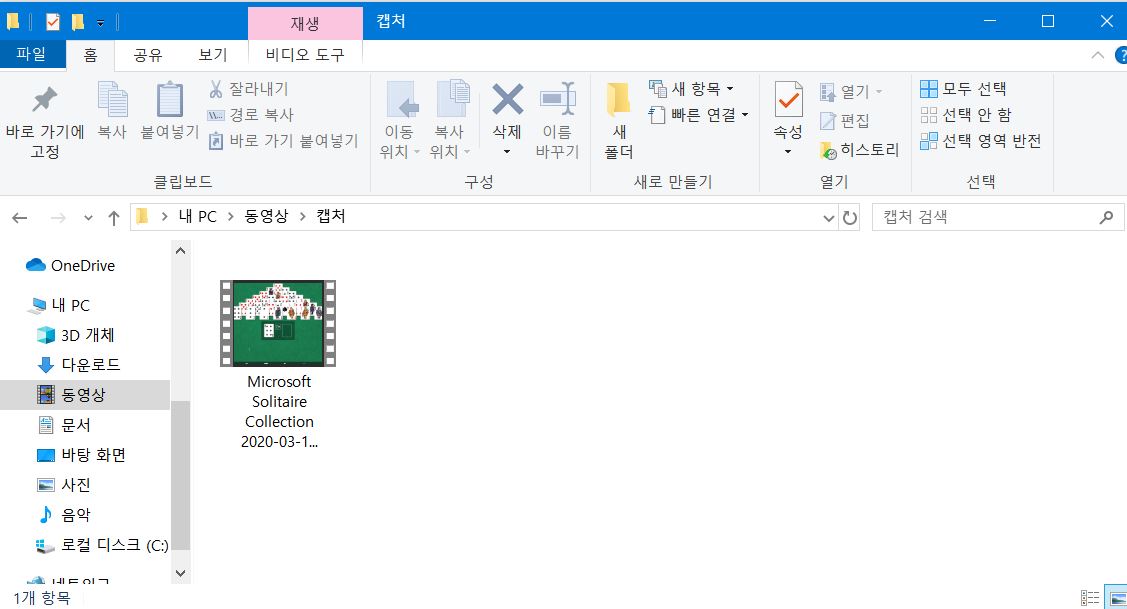
윈도우 10에 내재된 게임 녹화하는 방법을 통해서 영상을 녹화했다면 녹화를 중지함에 따라 자동적으로 녹화 동영상 파일이 생성됩니다. 파일탐색기를 실행시키고 내PC > 동영상 폴더로 들어가시면 날짜와 시간 등이 적혀있는 동영상 파일을 확인하실 수 있습니다.
4. 영상 확인
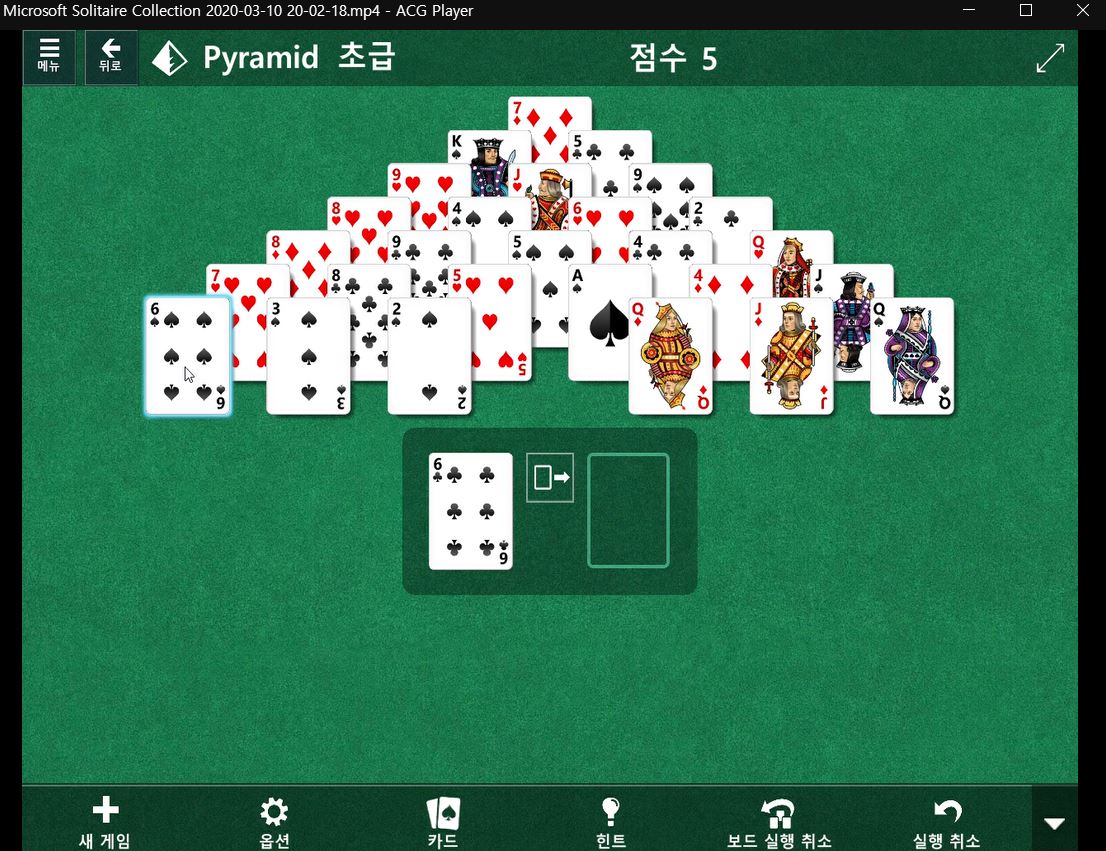
동영상 폴더에 저장된 영상파일을 실행해보면 연결 프로그램에 설정되어 있는 비디오 플레이어 프로그램으로 영상이 실행됩니다. 화면에서는 ACG Player 에서 실행된 녹화된 게임 영상을 확인하실 수 있습니다. 아래 사진의 맨 상단 제목을 보시면 확장자 *.mp4 인 것을 볼 수 있는데요, 연결프로그램을 수정하거나 인코딩을 통해 확장자를 변환하여 필요한 유튜브 같은 플랫폼에 영상을 업로드하실 수 있습니다.
